ラズベリーパイ3 モデルB+のセットアップをやってみた
はじめに
前から気になっていたラズベリーパイを初めて購入しました。この記事では、購入してからセットアップするまでの流れを紹介したいと思います。
ラズベリーパイには色んなモデルがありますが、今回購入したのはラズベリーパイ3 モデルB+です。初購入ということもあり、2019年5月時点で最新モデルのものを選びました。
ラズベリーパイ単体で購入すると5000円程度らしいですが、ラズベリーパイを使用する上で必須となるマイクロSDカードや電源アダプタなどのハードウェアも持っていなかったので、それら一式がパックになっている下記のキットを買いました。
あと、このキットには含まれていませんが、USB接続のキーボードとマウス、HDMI接続のモニターも別途用意が必要です。
開封
注文して届いたキットの実物がこちら。

箱に入っていたものは全部で8つです。

左上から時計回りで、
①日本語取扱説明書
②ラズベリーパイ収納ケース
④スイッチ付き電源アダプタ(5V・3A)
⑤HDMIケーブル
⑥マイクロSDHCカード
⑦カードリーダー
⑧ラズベリーパイ本体
となります。
ラズベリーパイの表側にはUSBポートやHDMIポートなどがあり、全体的にゴツゴツしている印象です。間違って踏んづけたりしたら怪我しそう...。

裏側はこちら。裏側にもラズベリーパイのマークが刻印されていて可愛いです。

また、CPUを冷やすために使用するヒートシンクは、このタイミングで表側と裏側にそれぞれ貼り付けておきました。
なお、次のセクションからOSのインストールの話に入りますが、本来であれば、インストールの前にSDカードにOSをダウンロードしておく必要があります。ですが、キット付属のSDカードにはOSがあらかじめダウンロードされていたため、この記事ではOSのダウンロード方法の説明は省略しています。
OSのインストール
それでは早速OSのインストールから始めていきましょう。
まず、SDカードをカードスロットに挿し込みます。

次に、マウス、キーボード、HDMIケーブル、電源アダプタを各ポートに接続します。
電源アダプタのスイッチをオンにすると、「PWR」の箇所が赤く光ります。

電源を入れると、まず初めに下の画面が表示されます。全部英語ですね...。

画面下に言語設定できる箇所があったので、「日本語」を選択すると、一部のメニューが日本語になりました。
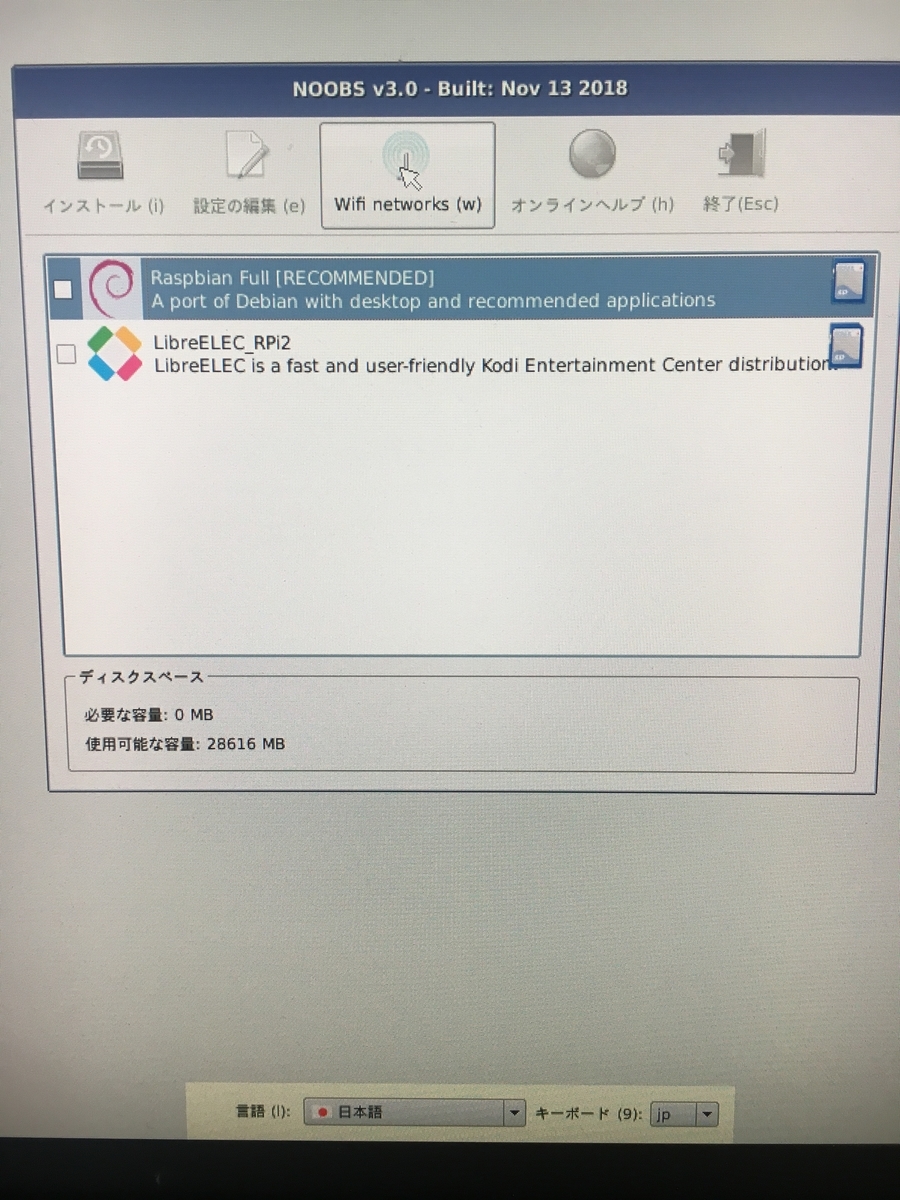
メニューの中に「Wifi networks」というボタンがあります。先に無線LANに接続しておこうと思い、ボタンをクリックするとWifiを選択する画面が表示されました。普段使用しているWifiを選び、パスワードを入力して「OK」をクリック。

すると、トップ画面に表示されるアイコンの数が増えてました!
見慣れないものばかりですが、Windowsもありますね。
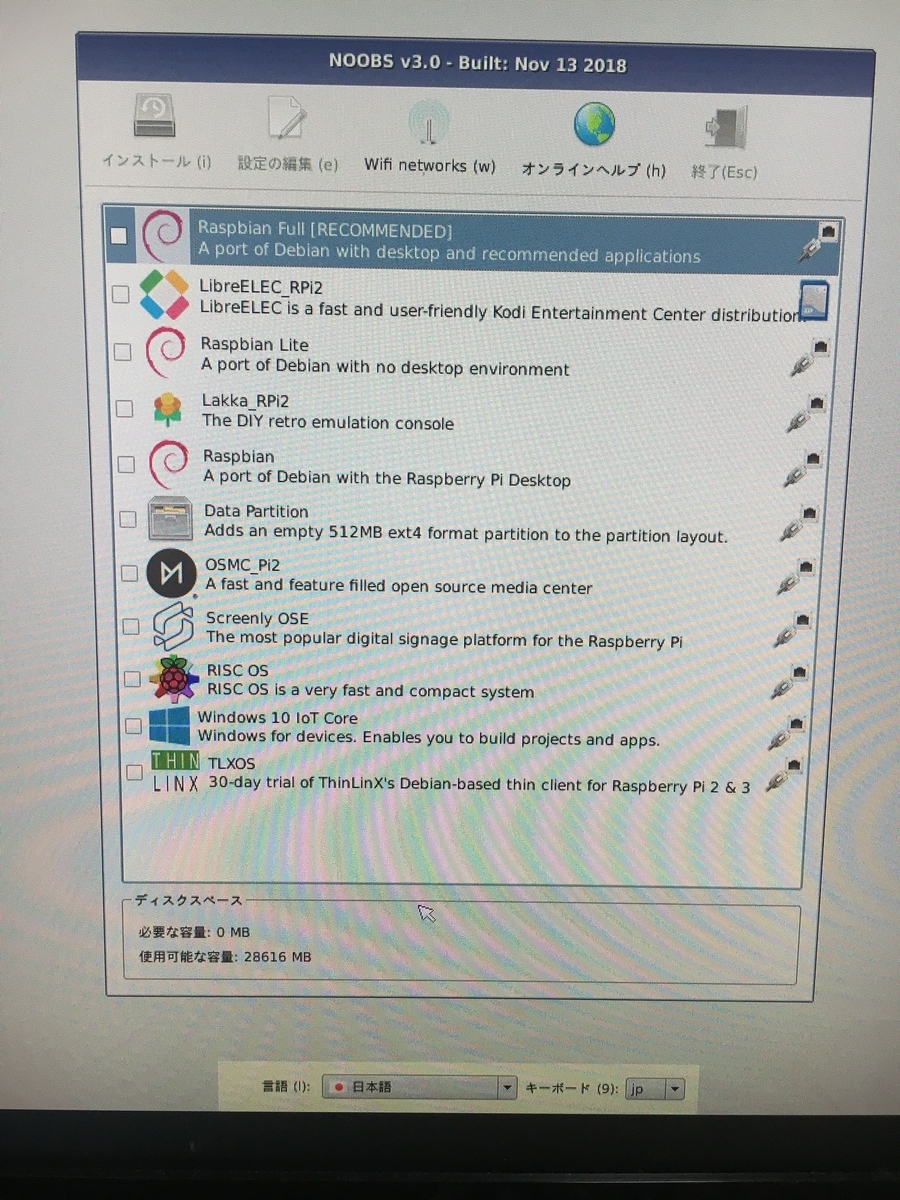
今回は「Raspbian Full」にチェックを入れて、「インストール」ボタンをクリック。確認を促すポップアップが出たので「はい」をポチっ。
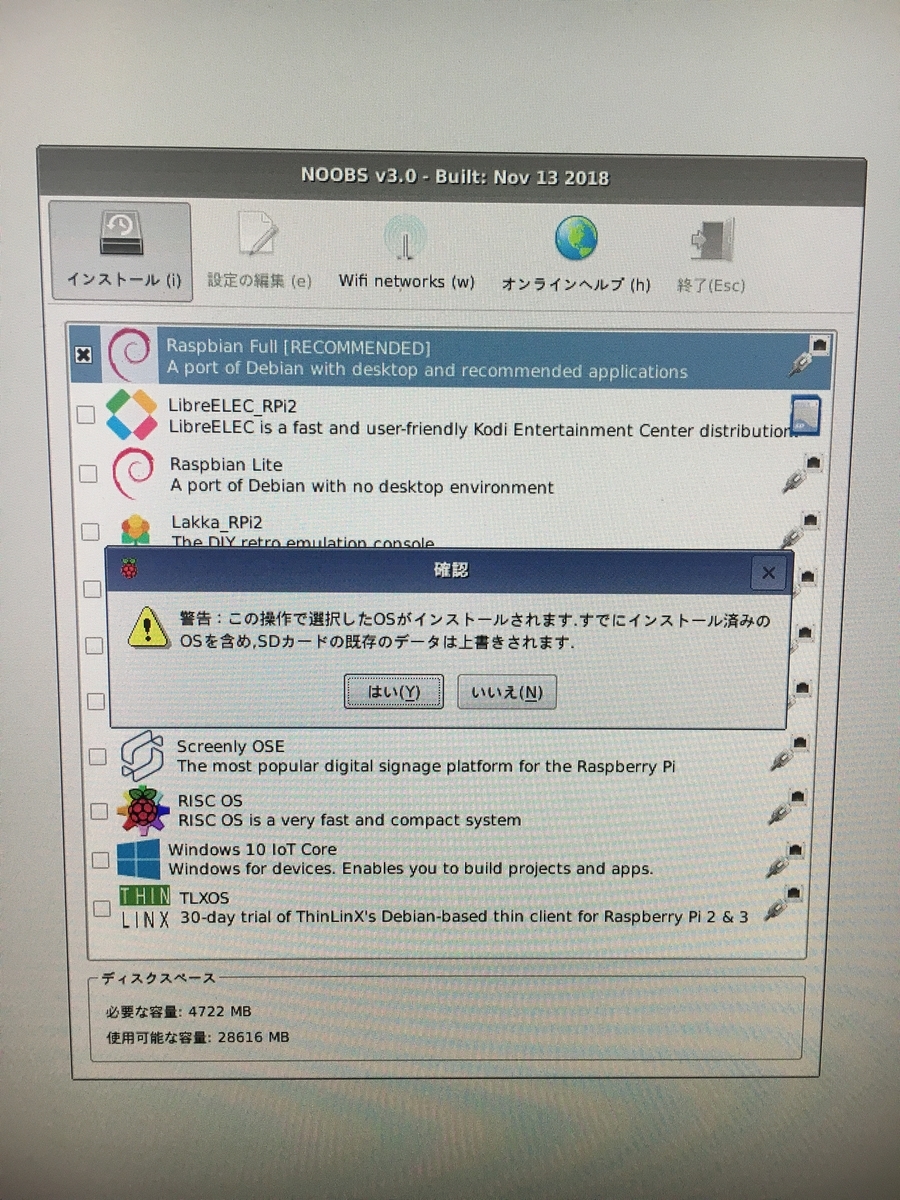
インストールが完了するまでしばらく待ちます。
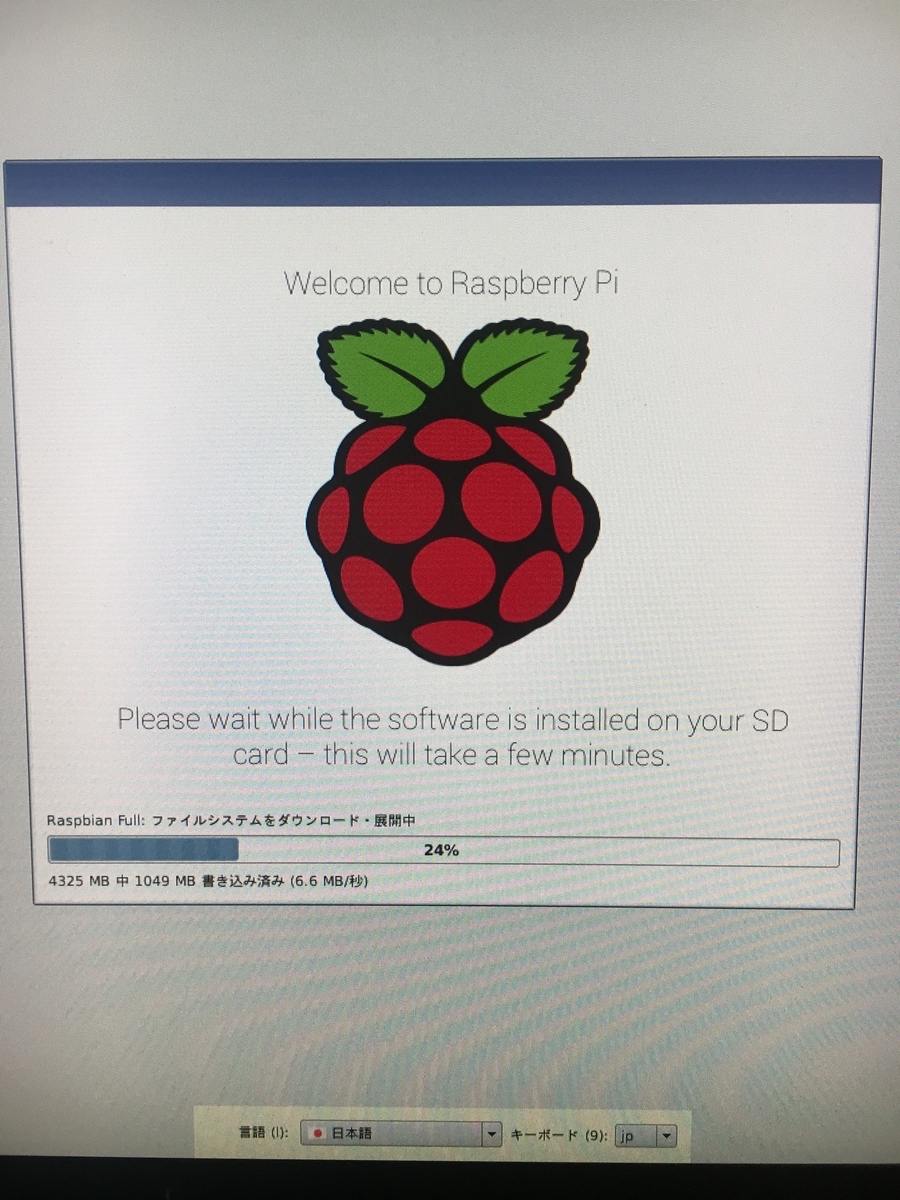
OSのインストールに成功したようです!

セットアップ
インストール完了画面の「OK」をクリックすると画面が一転し、プログラムの白い文字が流れ始めます。
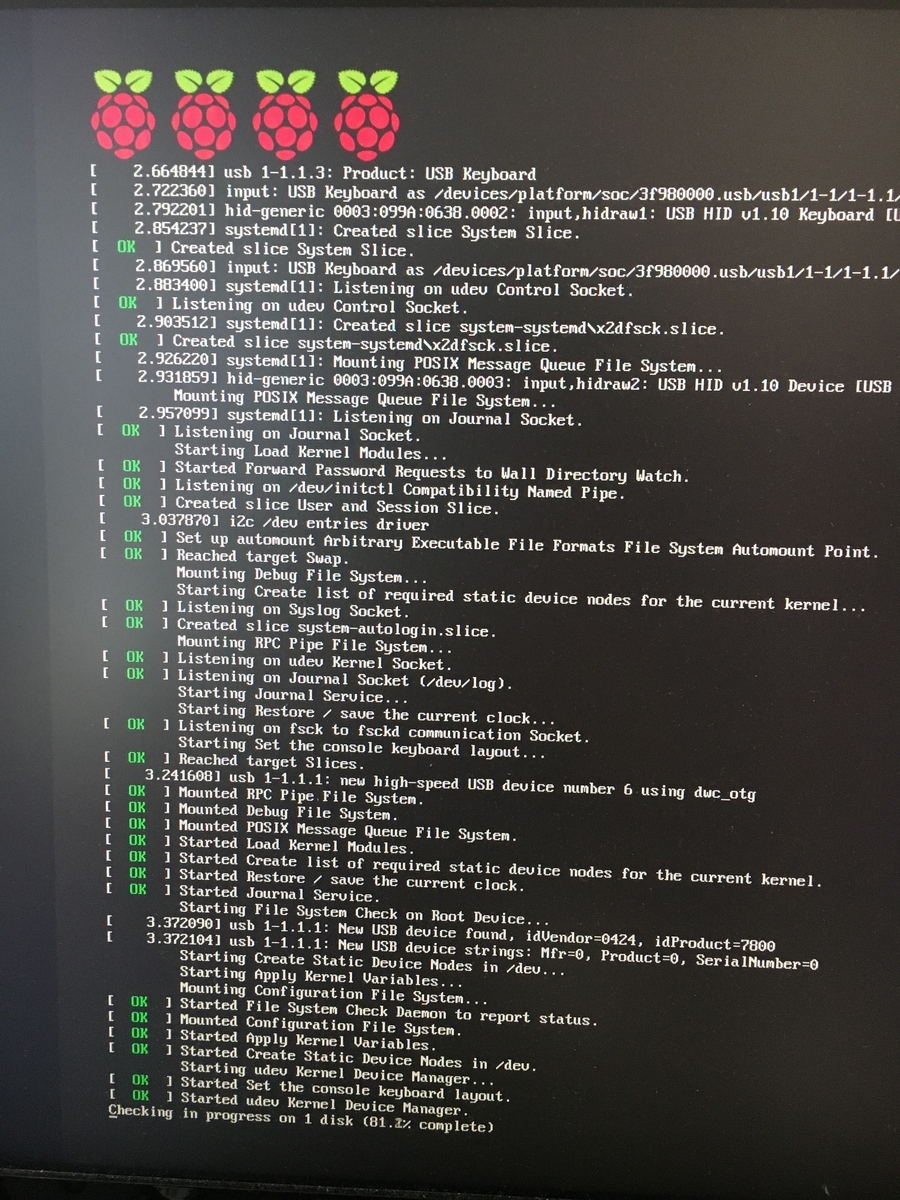
数秒後またもや画面が切り替わり、「Welcome to Raspberry Pi」の文字に出迎えられました。

「Next」をクリックすると、「Set Country」という画面が表示されます。
日本で使用しているので、各項目を下のように設定しました。

次はパスワードの変更画面です。
説明文によると、デフォルトで「pi」というユーザーアカウントが存在するらしく、このアカウントのパスワード変更を推奨するとのこと。適当に変更して「Next」をクリック。

その次はスクリーンのセットアップです。
デスクトップ画面の周りに黒い枠が表示されている場合、チェックボックスにチェックを入れるとスクリーンが全画面になるよう調整すると書いてあります。
掲載している画像には写っていませんが、自分の環境でも黒い枠が表示されていたので、チェックを入れておきました。なお、この変更が反映されるのはラズベリーパイを再起動した後となります。

続いて、Wifiネットワークの選択画面です。
Wifiの設定はすでに実施済みなので、その時に設定したWifiがこの画面でも選択されていることを確認すれば大丈夫です。

最後は、ソフトウェアのアップデートです。
「Next」をクリックするとアップデートが始まります。
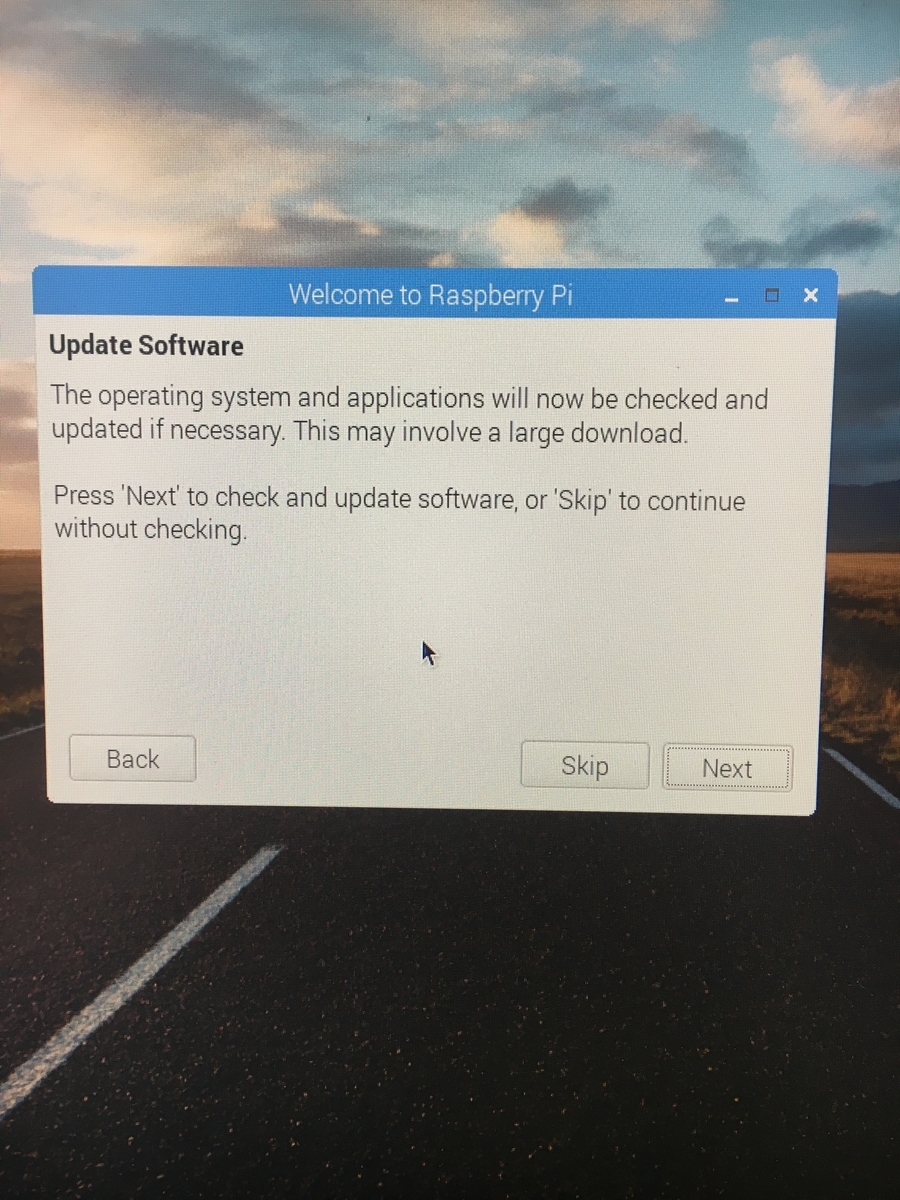
アップデート自体は数分で完了しました。
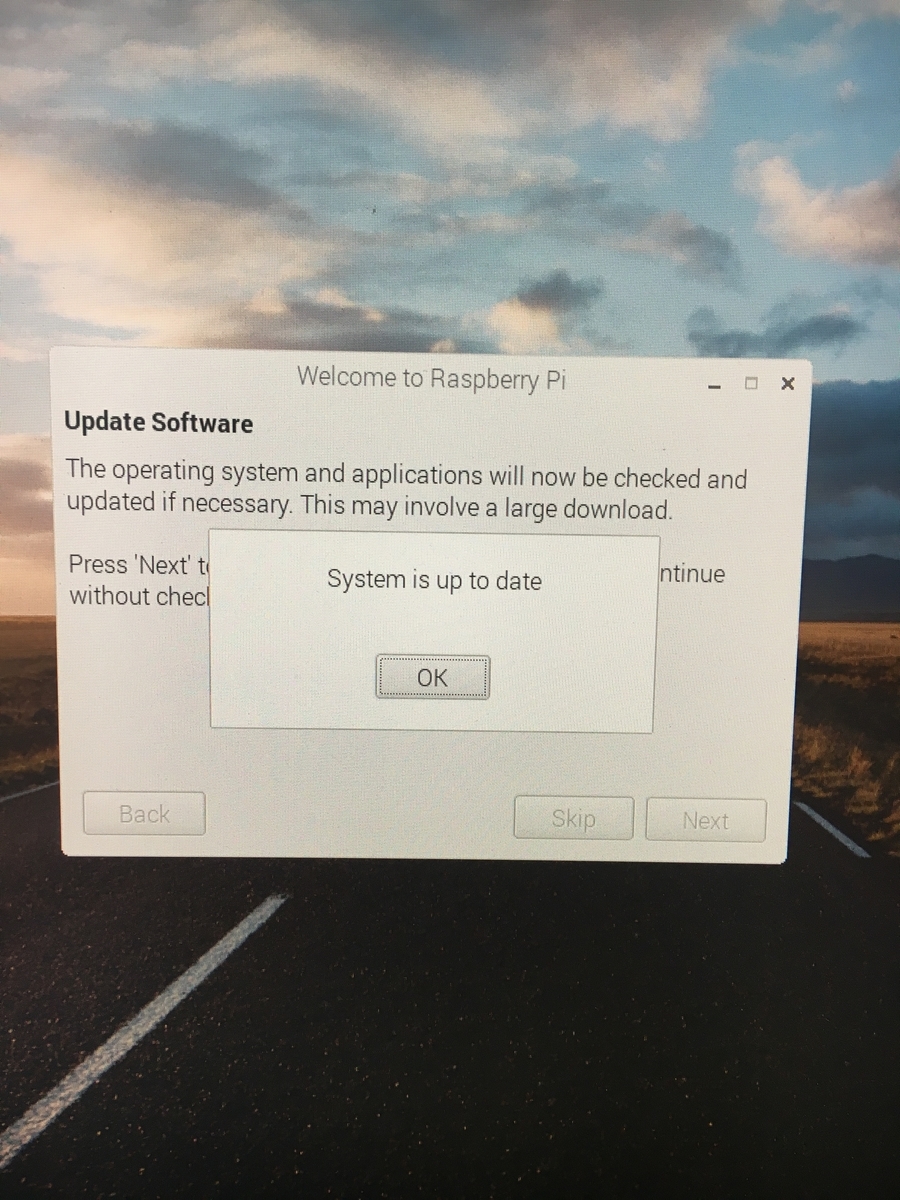
これでセットアップは完了です!
設定内容を反映させるために「Restart」をクリックして、ラズベリーパイを再起動しましょう。
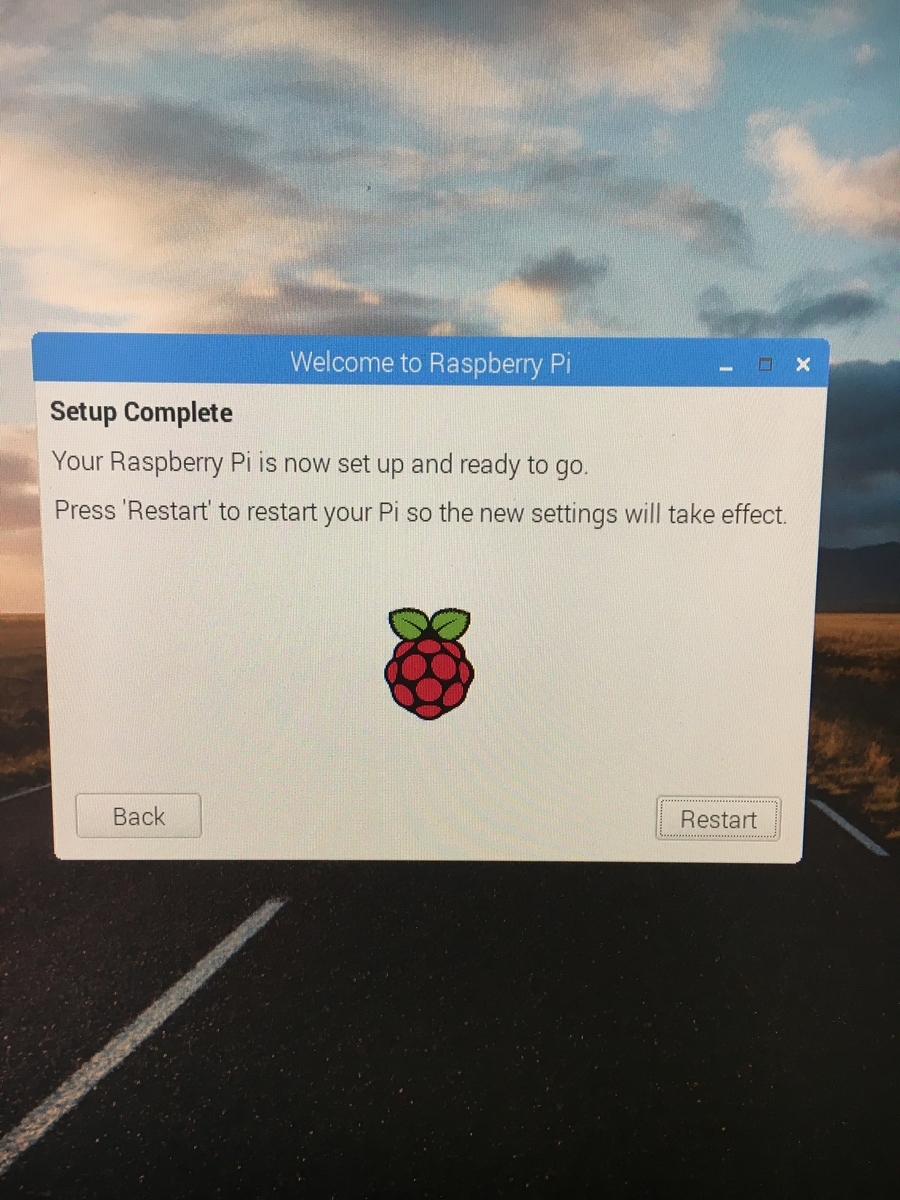
再起動すると、デスクトップが表示されます。
個々のアプリケーションは後々見ていくとして、ここではWifiが正常に接続されているか確認してみましょう。画面左上にある地球のアイコンをクリックします。
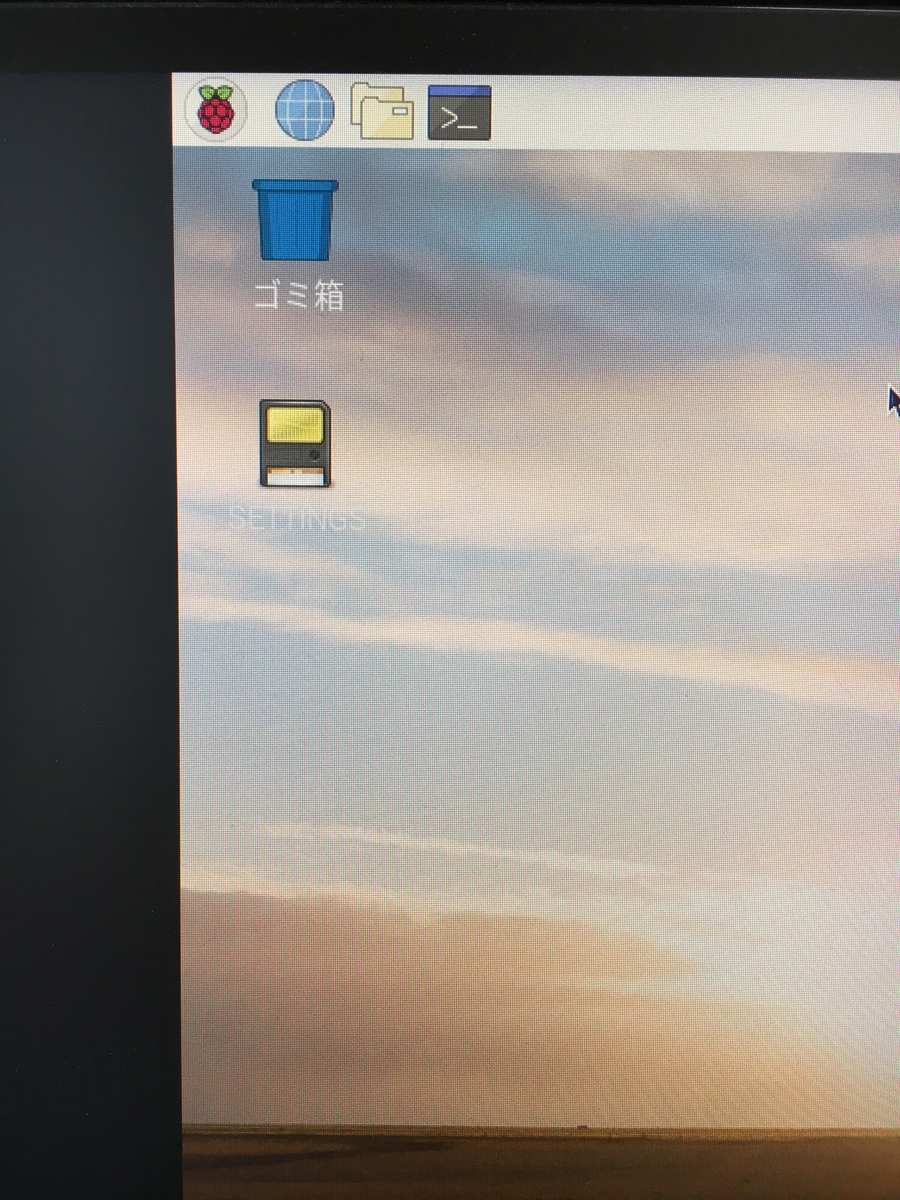
ChromiumというGoogle Chromeそっくりのブラウザが起動するので、ためしに検索ウィンドウでGoogleを検索してみると、Googleのサイトに無事アクセスすることができました!

まとめ
これでラズベリーパイのセットアップが完了です!設定する内容もシンプルですし、操作もすべてGUIで出来るので楽ですね。
次回からはラズベリーパイで色々と遊んでいきたいと思います。
