ラズベリーパイでスクリーンショットを撮る方法
はじめに
パソコンで作業していてスクリーンショットを撮りたいときってありますよね。ラズベリーパイでもPrt Scキーで全画面のスクリーンショットは取得できるのですが、ここで一つ困ったことが...。なぜか、アクティブウィンドウだけを取得する「Alt」+「Prt Sc」キーが機能しないのです...。
これは困ったということで、他に方法を探したところ、「scrot」というコマンドラインを使用してスクリーンショットを取得する方法がありました。今回はこのscrotのインストールや操作の方法を紹介します。
scrotのインストール
まず、デスクトップ画面上部にあるLXTerminalのアイコンをクリックします。
ターミナルが起動したら、下記のようにscrotをインストールするためのコマンドを入力します。
sudo apt-get install scrot

コマンド実行後、数十秒くらいで無事にインストールされました。
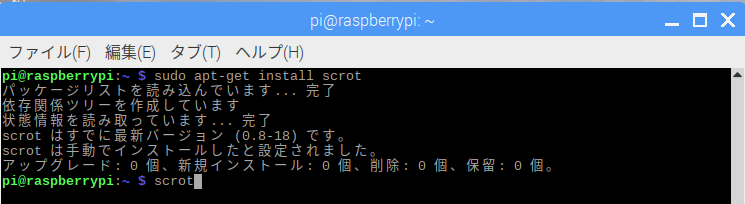
ちなみにですが、scrotは「screen shot」の略らしいですよ。
スクリーンショットを取ってみた
使い方はとてもシンプル。
LXTerminalを起動して下記コマンドを実行するだけで、画面全体のスクリーンショットを取得できます。
scrot
取得したスクリーンショットは、カレントディレクトリに「取得した年-月-日-取得時刻_サイズ_scrot.png」という名前で保存されます。
scrotには複数のオプションが用意されており、それらを使うことで様々な形式でスクリーンショットを取得することができます。その具体例をいくつかピックアップしてみます。
特定のウィンドウだけ撮る
オプション -sを使用します。
下記コマンドを実行後に撮りたいウィンドウをクリックすると、そのウィンドウだけのスクリーンショットを取得できます。ウィンドウをクリックする前に何らかのキーを押してしまうと、取得できなくなるので注意しましょう。
scrot -s
カウントダウン形式で撮る
オプション -dと-cを使用します。
-dの後ろにカウントダウンしたい秒数を入力します。
-cは必須ではありませんが、このオプションを付けるとターミナル上にカウントダウンの数字が表示されるので、分かりやすくて便利です。
scrot -d 3 -c
ウィンドウの枠も撮る
オプション -bを使用します。これはオプション -sと併用すると便利です。
scrot -b
オプション -sのみで撮った場合は、ウィンドウの枠は除外されますが、-bを付けると枠も一緒に撮ってくれます。百聞は一見に如かずということで、-bを付けない場合と付けた場合のスクリーンショットを見比べてもらえると分かりやすいかと思います。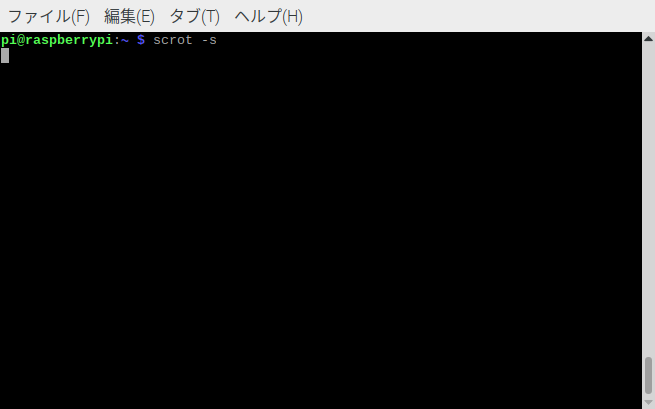
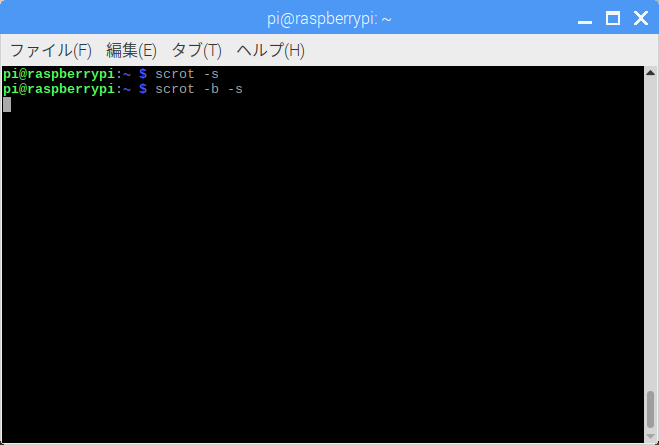
まとめ
今までコマンドでスクリーンショットを取得したことはなかったので、この方法はとても新鮮です。コマンドを打つ面倒くささは多少ありますが、操作自体は簡単なので慣れれば問題なさそうです。
scrotには今回紹介した以外のオプションもあるため、興味のある人はぜひヘルプのオプション -hで色々と調べてみてください。